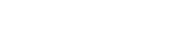SolidWorks Electrical原理图绘制之插入符号
发布时间:2020-7-31 作者: admin
SolidWorks Electrical原理图绘制之插入符号
背景
在上一篇《原理图绘制之导线绘制》中完成了示例项目(如图 1所示)的导线绘制。本文将介绍原理图符号插入方法,完成示例项目的符号插入。
图 1
操作
向原理图插入符号有两种方式:功能区使用【插入符号】命令插入,和在“符号控制面板”拖动符号插入。
功能区使用命令插入
如图 2所示,依次单击【原理图】→【插入符号】,打开“插入符号”命令。
图 2
如图 3所示,“插入符号”命令会保留上次使用过的符号,通过单击【其他符号...】,可以在弹出的符号选择器中选择其他符号。
本次选择“三相交流电动机”符号,单击【选择】完成符号选择。
图 3
插入符号状态,选择的符号在绘图区域会跟随光标移动,并且符号会根据光标所在位置的导线方向自动旋转。将光标移动至“三相分支”一相线末端,单击图纸以插入符号。符号也可以与导线重合,如图 4所示,软件将自动断开多余的导线。
图 4
插入符号后,软件将自动打开“符号属性”对话框,如图 5所示。
在图纸中新插入一个符号,软件将自动产生一个与之对应的设备,因此在“编辑符号”选项卡中左侧区域可以设置该设备的相关属性;如果想要将新插入的符号关联至已有设备,则在右上方区域设备树中选择对应设备。保持默认设置单击【确定】,完成“电机”设备属性设置。
图 5
单击【插入符号】命令来插入主回路其他符号。如图 6所示,打开【重复】命令方便连续多次插入符号。单击【其他符号...】,选择“三极热磁断路器”。
图 6
将光标移动至合适位置,在图纸中单击以完成“断路器”符号插入。在弹出的“符号属性”对话框中单击【确定】,完成“断路器”设备属性设置。在“插入符号”命令下单击【其他符号...】,在“符号选择器”的“接触器,继电器”分类下选择三极电源触点,如图 7所示。
图 7
以相同的方法完成两个“接触器电源触点”的插入,结果如图 8所示。
图 8
符号控制面板插入
接下来使用“符号控制面板”完成“控制回路”符号插入。如果“符号控制面板”未显示,可以通过“浏览”选项卡下的【符号控制面板】命令激活,如图 9所示。
图 9
如图 10所示,“符号控制面板”内置了一些分组,每个分组都添加了常用的符号,用户可以添加新的分组并能为其添加其他符号。
图 10
如图 11所示,将“常闭按钮符号”从“符号管理器”中拖动至图纸即可完成该符号插入。在弹出的“符号属性”对话框中单击【确定】,完成“常闭按钮”设备属性设置。
图 11
以相同方法完成两个常开按钮插入,结果如图 12所示。
图 12
前面已经绘制了“接触器电源触点”,因此接下来插入的“接触器线圈”和“辅助触点”需要关联已有设备。如图 13所示,插入“瞬时继电器线圈”,在“符号属性”下选择“=F1-K1”设备(如果不确定要关联的设备,选择该设备在下方预览区查看其包含的其他符号),单击【确定】以完成线圈符号插入。
图 13
使用相同方法完成其余线圈和触点插入,结果如图 14所示。
图 14
注:如果想要在插入符号时旋转其方向,需要“双击”符号而不是“拖动”。
端子插入
有一类符号插入比较特殊---端子。软件为其设置了专用插入命令,如图 15所示。
图 15
两个系统之间通过端子连接,它可以将系统内部接线关系与外部隔离,使安装调试更加方便。该示例项目为电机正反转控制系统,输出端接电动机,因此我们在电动机和断路器之间插入一组端子。电源作该系统的输入,因此电源输入处也需要插入一组端子。
单击【插入多个端子】,“插入端子”命令和插入符号命令相同,可以选择不同的符号形状,选择如图 16所示端子并单击【选择】。
图 16
端子插入与符号不同,在需要插入端子的导线上绘制一条轴线,软件将自动在交叉点插入端子符号。首先,在电机M1上方绘制轴线,然后,将光标上移并单击图纸以指定端子方向,完成端子符号插入,如图 17所示。
图 17
最后,软件将弹出“端子符号属性”对话框。由于多个端子通常组合在一起构成一个端子排,因此在“端子标注”下可以设置端子排和端子属性,如图 18所示。单击【确定“所有端子”】,完成端子设备属性设置。
图 18
结果如图 19所示,软件创建了“X1”端子排和其下的三个端子。
图 19
参考图1,使用相同的方法插入进电端子排。
总结
本文分步介绍了“原理图图纸”符号插入的基本操作。至此您已使用SolidWorks Electrical完成了“电机正反转控制”原理图图形绘制。
长按识别二维码关注我们
关于瓴沃
上海瓴沃科技有限公司
是一家致力于solidworks electrical和elecworks电气设计解决方案的服务和开发公司。

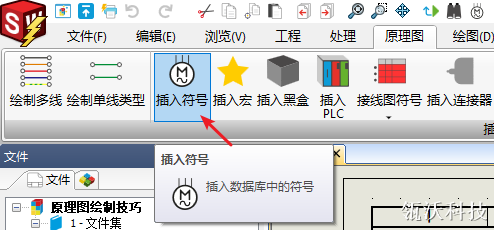
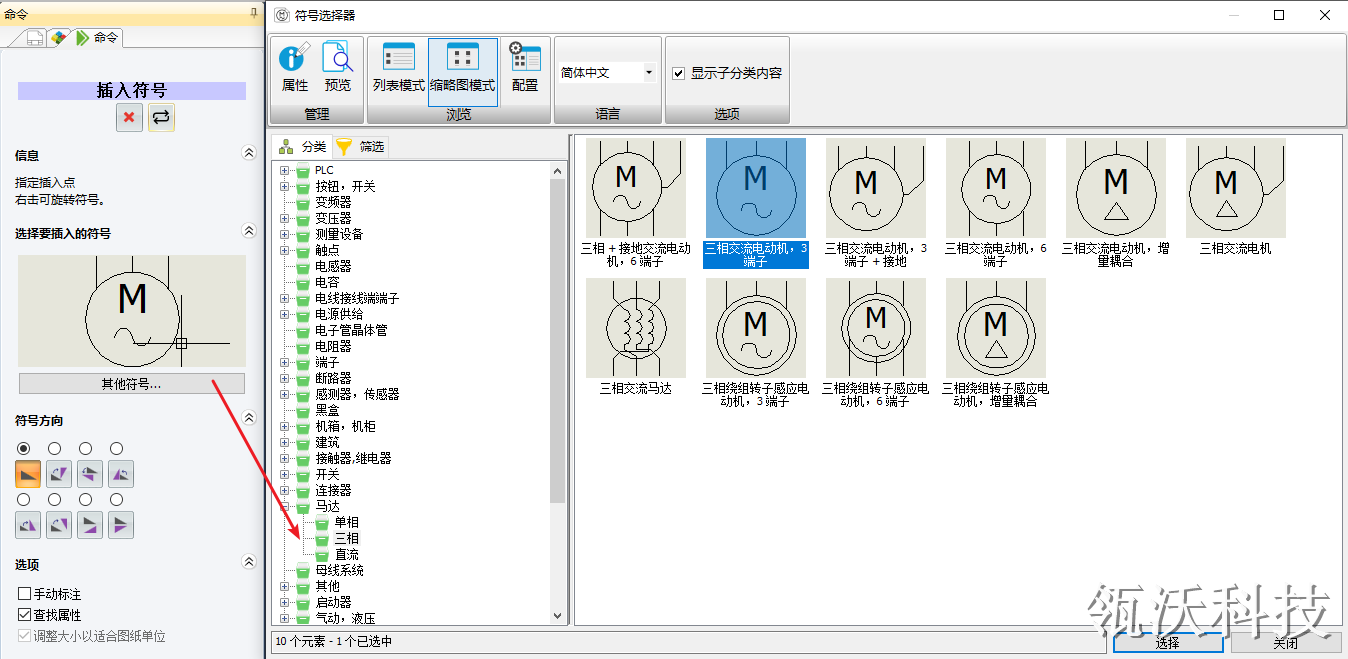
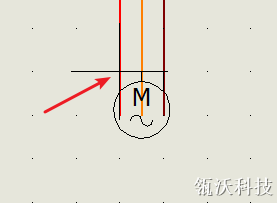
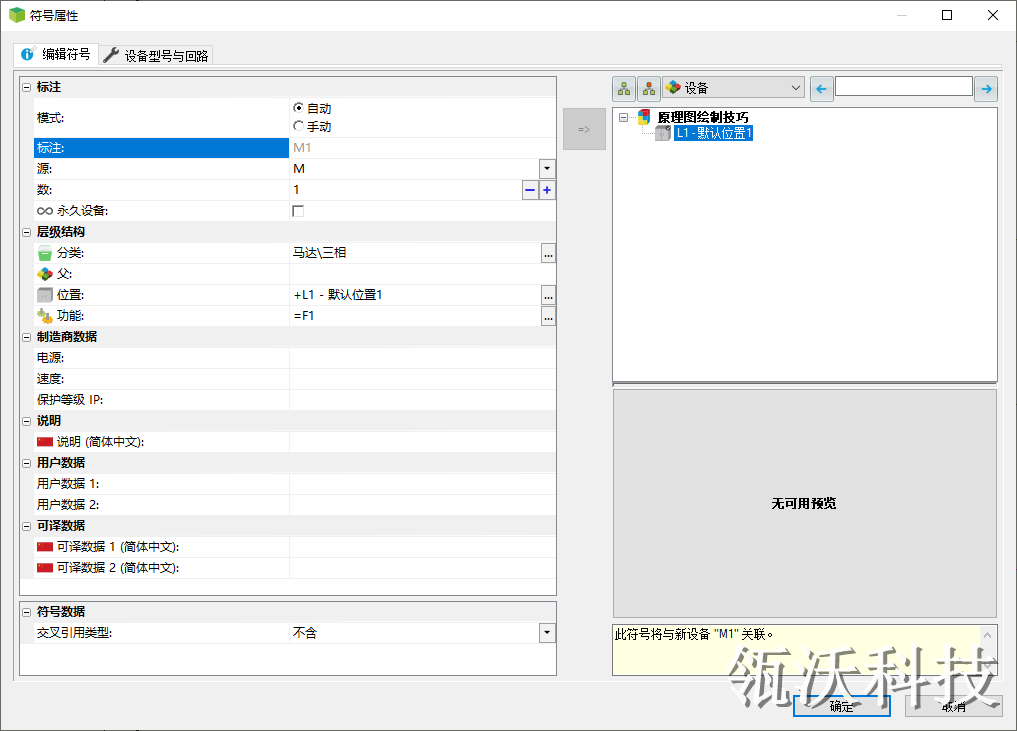
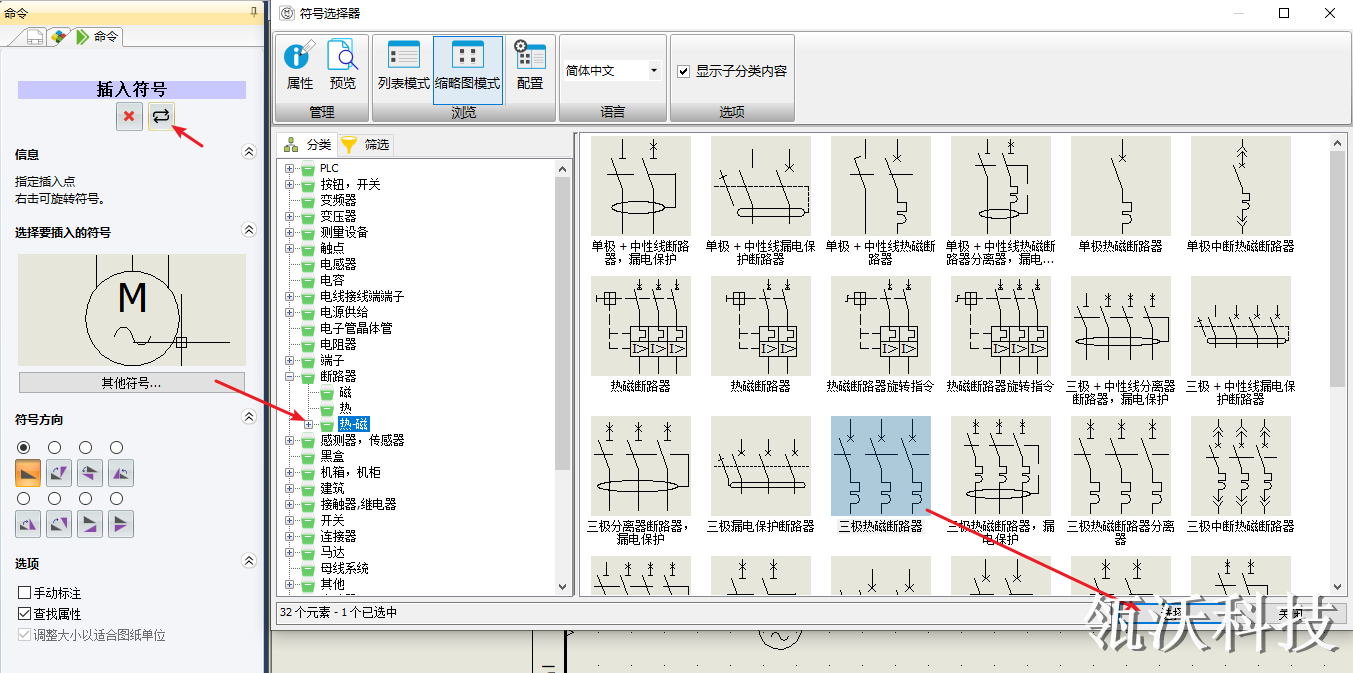
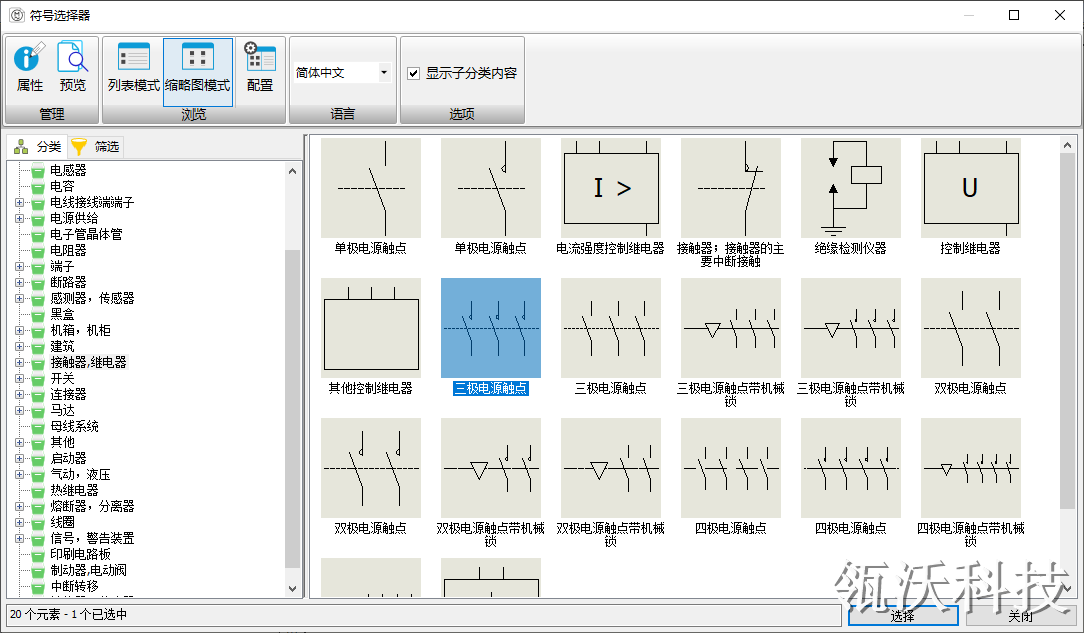
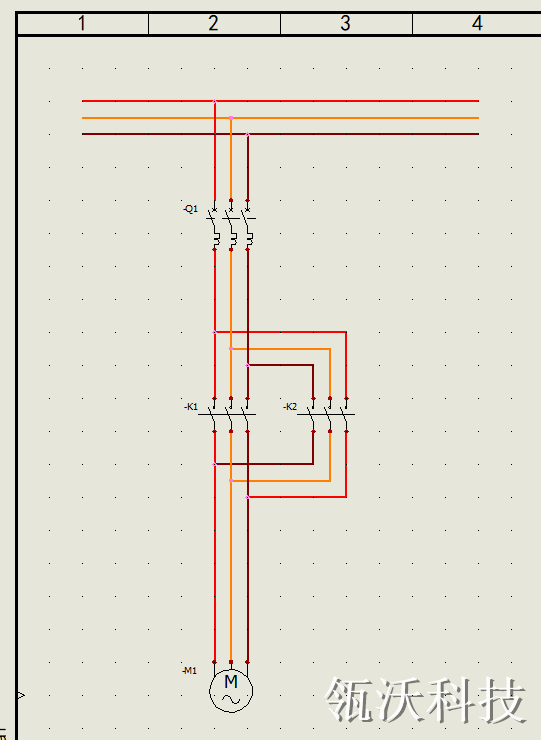
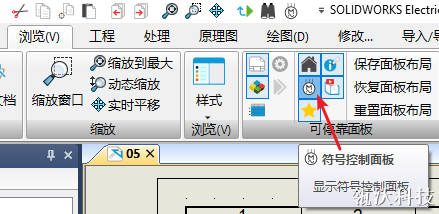
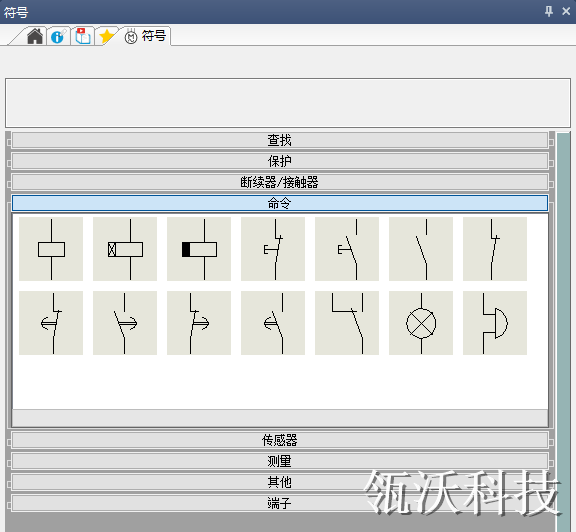
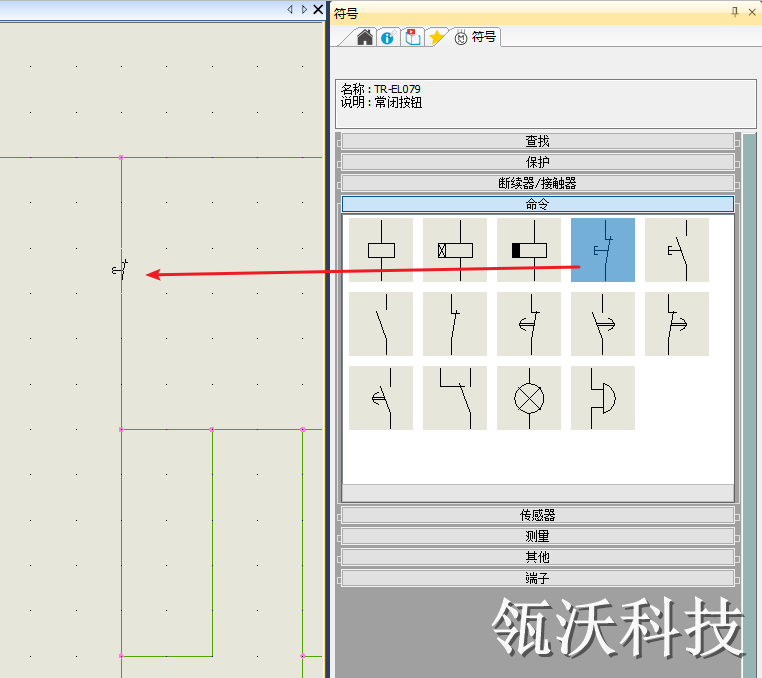
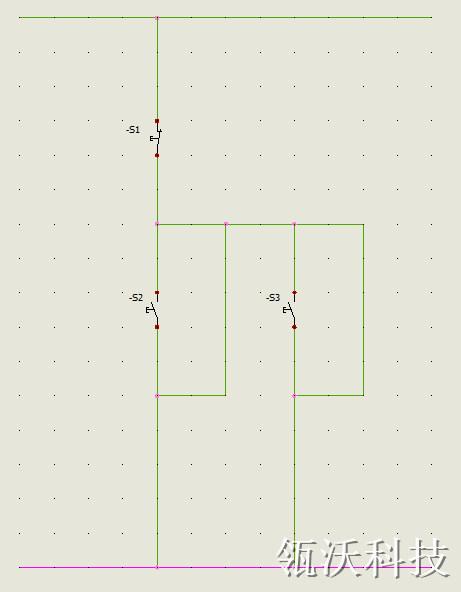
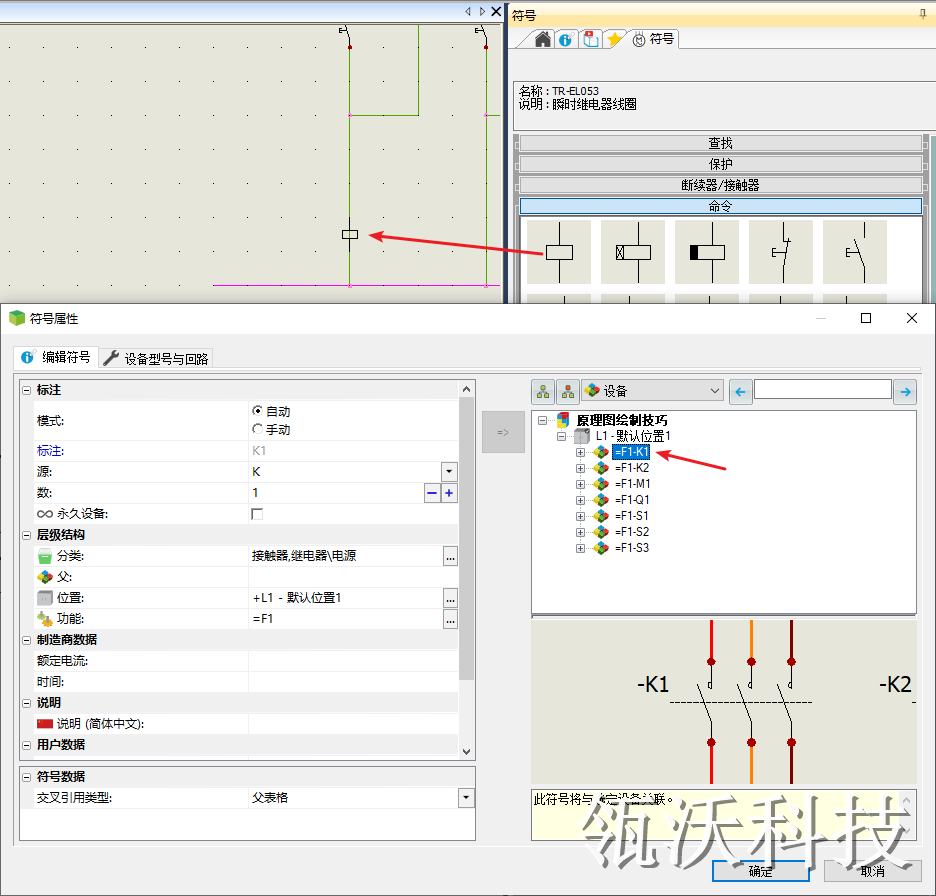
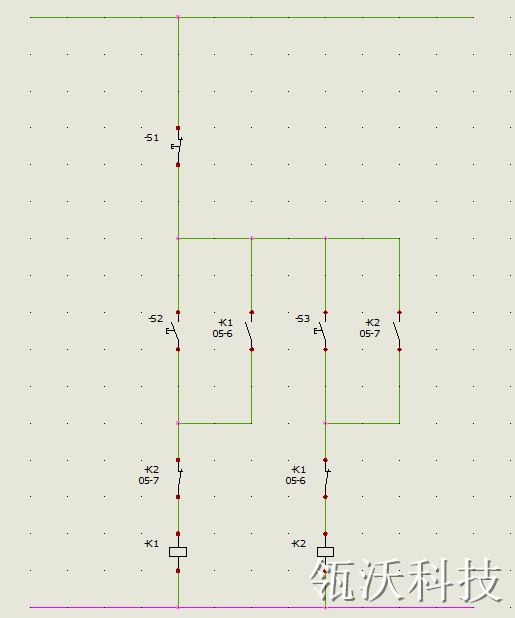

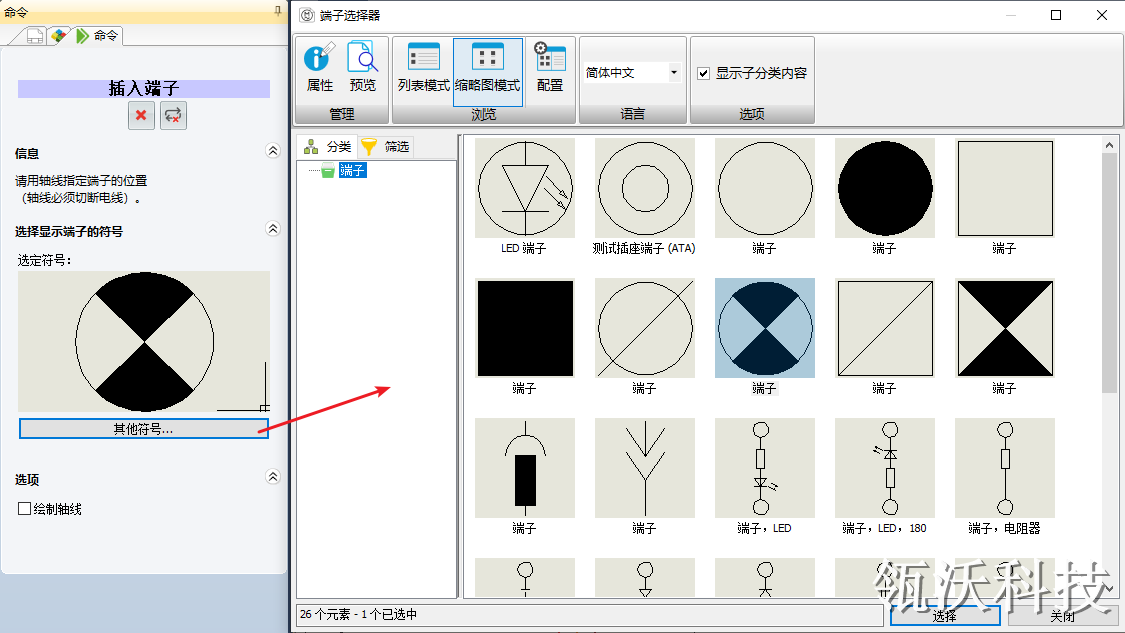
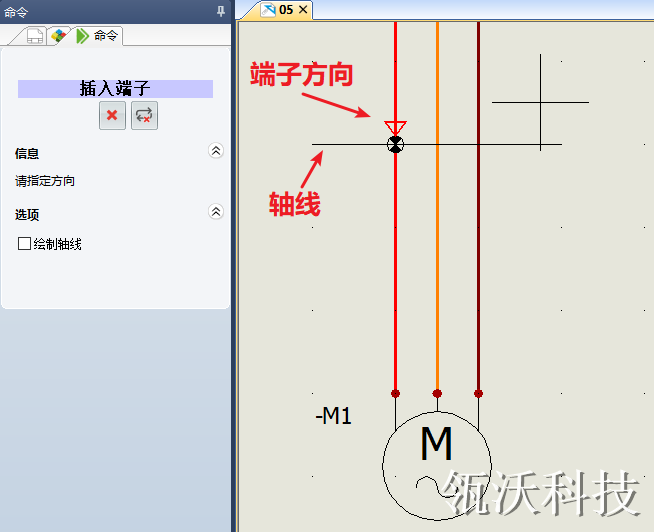
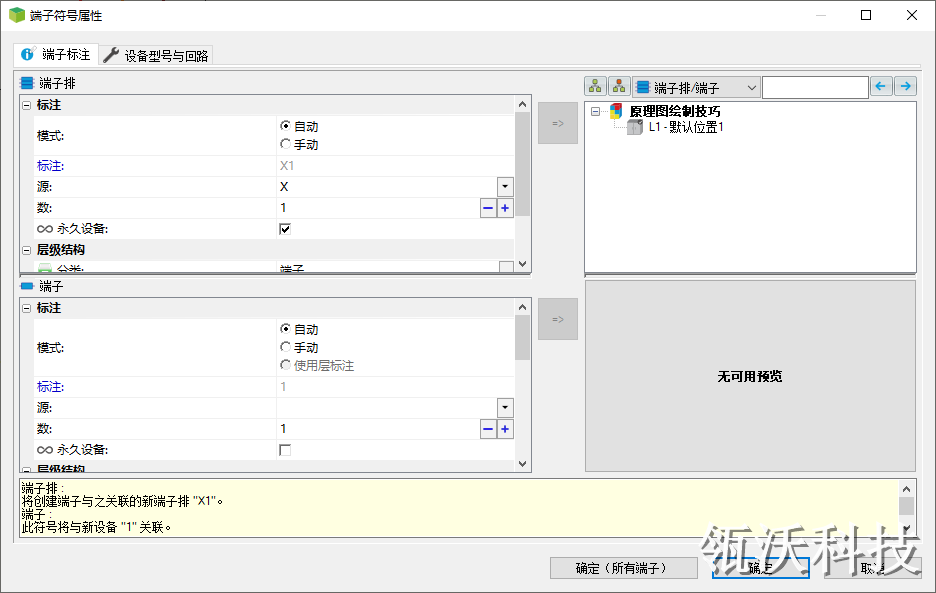
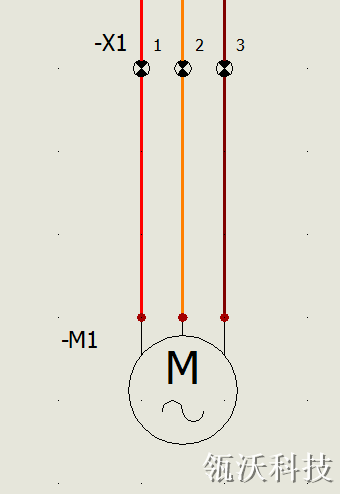
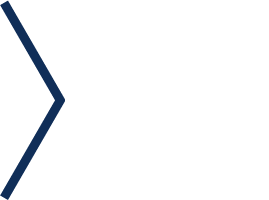

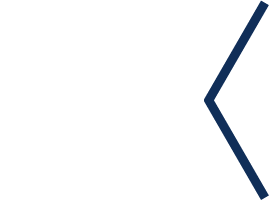






 咨询热线:
咨询热线: 联系人:陈先生
联系人:陈先生
 邮箱:sales@lnwotech.com
邮箱:sales@lnwotech.com
 地址:上海市闵行区元江路3599号福克斯创新园1号楼319室
地址:上海市闵行区元江路3599号福克斯创新园1号楼319室
 申请试用
申请试用